Canon Dslr Photo Editing Software
Are you looking for a professional photo editing software for your photos? Editing your photos before uploading on your photography website is essential. In this article, we will show you the 9 best photo editing software for photographers.
By David Flores
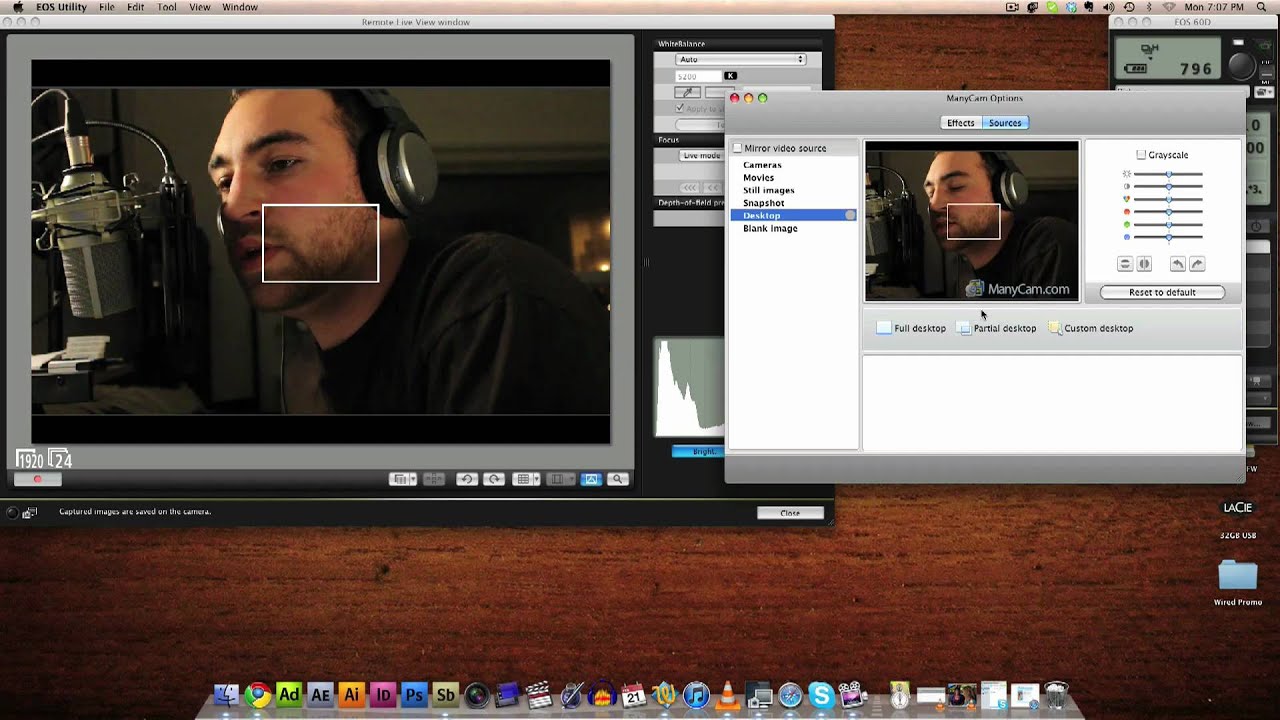
DSLR video has changed the industry. Over the past year, our photographic sensibilities have propelled the moving image-opening the door to a new realm of storytelling possibilities. For photographers, the form factor is comfortable and familiar. The lens selection? A dream come true. Custom color palettes, high ISO capture, all with a professional esthetic rivaling the production values of major Hollywood productions-how could this not be industry changing? Life changing, even?
Reviewing the rushes from my first outing with the Canon 5D Mark II, I almost lost my mind. The depth of field separations, lowlight performance, and 1080p quality were outstanding. The footage was easy to shoot. It was easy to drag and drop onto my computer. It was easy to play back in QuickTime Player. Then I loaded my footage into Final Cut Pro, assuming that post-production would be easy, as well.
This was the part where I really did lose my mind: editing the 5D II footage was a total nightmare. While things looked pretty good on the timeline, I couldn't get the precise cuts that I wanted. Some chops were off by as many as five frames. Adding basic transitions, simple text--any small change--required rendering. Exporting dailies to DVD resulted in playback with dropped frames, digital artifacts, and the occasional Hulk-mad green screen. Here I was with a load of beautiful footage and no way to efficiently edit it.
The problem with DSLR video is file compression. This isn't the case with Panasonic's Lumix DMC-GH1. Not quite a DSLR and not quite a camcorder, this Micro Four-Thirds camera uses AVCHD compression (which is compatible with most NLE systems). While the Panasonic hardware certainly has some post-production advantages, the system doesn’t support the larger ecosystem of other brand name players. The cameras in question are those using web-friendly file formats -- Canon, Nikon, and Pentax. For shooting and sharing, these are all great, but web-friendly isn't always edit-friendly. Canon's 5D Mark II, 7D, 1D Mark IV, and Rebel T1i use QuickTime H.264 compression. This is the same compression method employed for most of the movie trailers we view online. Nikon cameras like the D3S, D90, and D5000 use AVI (Motion JPEG) compression. Pentax bodies like the K-7 and K-x utilize the same thing. Used within most nonlinear editing systems, these files are all terrible.
This article was written to help anyone that's been there. I feel your pain. It took me a while to find the workflow that fit my editing style. Today I'm sharing my findings. There are many ways to arrive at your destination. This article is a great place to get started. In the coming months, there will be other techniques, strategies, and software available to simplify your life. Until then, let's talk workflow. Quick note: I'm a Final Cut Studio user. If you're on another NLE, skip down to Transcoding with Freeware.
Transcoding with Compressor
Canon Dslr Photo Editing Software For Mac
Before you begin, it's best to organize your media files for efficiency. Create a file folder for your video footage. As a best practice, keep the folder limited to video files-no pics, thumbnails, or reference stuff. Video only.
Transcoding is a process that changes one file type into another. Using Compressor, a piece of high-quality conversion software included in Final Cut Studio, we're going to transcode our DSLR video footage into something a bit more edit-friendly. Final Cut Pro plays well with almost all of the major video formats out there. In theory, we could transcode our footage into any one of these formats. But for maximum flexibility, I'd recommend using one of Apple's ProRes offerings. Why ProRes? It doesn't require rendering on the timeline, and if your project incorporates footage from other HD or SD cameras (non-DSLRs), everything still works well. For most users, ProRes 422HQ, 422, or 422LT should do the trick.
Launch Compressor. In the Settings window, you'll find a range of ProRes options under Apple->Formats->QuickTime. Select any of the ProRes 422 settings. ProRes 422HQ offers the highest quality, but can get a bit heavy in terms of file size. If you're working on a special effects project with loads of composites and motion graphics, consider ProRes with Alpha (ProRes 4444).
If you plan to work with DSLR video often, make your ProRes selection and click the Duplicate Selected Setting button (the third button from the left at the top of the Settings window). This copies your favorite ProRes flavor into the Custom Settings folder. Nba 2k13 android apk.
Double-click your ProRes setting. This opens up a small Inspector window. Click the Encoder button (second button from the left at the top of the window). Under Video: Settings, you can alter the frame rate to your liking. I recommend keeping this on 'Current.' It's best to do your initial edit in your DSLR's native frame rate. Only alter these settings if your project requires you to do so.
Canon Dslr Photo Editing Software Online Free
In the Settings window, you should also see a tab labeled Destinations. Click this to specify where you want your transcoded material to be recorded. There are some prescribed options in the menu, but you can choose your own by clicking the '+' icon at the top right of the window.
An untitled project window should be open above the Settings and Inspector slugs. If not, use Command+N to create a new one. Click Add File at the top left of the window. A navigation finder will open up. Use this to locate your video content.
This is where it helps to have some patience. If you're using a Core 2 Duo processor, you really don't want to select more than 10 files at a time. Transcoding with Compressor is a bit taxing on the system, and if you overload it, it tends to crash. Quad Core users or editors who are working with a cluster of machines can work with a greater quantities of clips. The more powerful your machine or network of machines, the better luck you'll have with larger batches.
Select all the clips in the untitled window with Command+A. Drag your ProRes selection from the Settings window over the selected clips. Choose the destination for your transcoded footage from the Tool Bar (Target->Destination). Click Submit at the bottom right of the window.
An option to name your project will appear. This auto-populates with the name of your first clip. Change this over to your project name, make sure that Priority is set to High, and click Submit.
Depending on the amount of footage that you've queued, the transcoding process could take minutes or hours. When the process is finished, you should be able to drag and drop your highly stable ProRes footage directly into Final Cut Pro.
Transcoding with Freeware
I love freeware. By definition, it's free and often provides services that pay-software companies haven't addressed yet. This is especially true with transcoding. Whether you're on a Mac or a PC, MPEG Streamclip from Squared 5 is a fast and efficient way to change your footage over to a more stable format.
Install and launch MPEG Streamclip. From the Tool Bar, select List->Batch List and select the video files that you want to transcode. You'll need to drag these into the Batch List window. Unlike Compressor, the software holds up pretty well under a bulky queue of clips. Keep the number of your selections conservative, though-the larger your queue, the more likely a crash.

Since most NLEs are compatible with QuickTime, select Export to QuickTime from the pop-up dialogue box. From here, you'll choose a destination for the converted footage in the 'Select the Destination Folder' window. Click Select. From here, an options window opens with all of the available QuickTime codecs on your system. Since your DSLR captures in HD, I'd recommend using an HD codec. If you're on a Mac, choose a ProRes flavor. PC folks can use a DVCPRO HD setting or any HD QuickTime variant they prefer.
Pull the Quality slider to 100%. Click the radio box to turn Interlaced Scaling off. All current DSLRs capture HD progressively, so there's no sense in scaling your footage.
Click To Batch. A new window will open. Click Go. The transcoding process can take a while. However, MPEG Streamclip is significantly faster than Compressor.
Does the speed boost make the freeware better? Well, yes and no. If speed is the name of the game, use MPEG Streamclip. It's fast and relatively stable. If you're on a Mac and want a higher quality file, use Compressor. Shadow detail is significantly cleaner and the overall image has fewer artifacts.
Whichever way you choose to roll, your transcoded footage will now play nice on with your NLE. It's good to experiment with both approaches. There's no right or wrong here.
Summing It Up
DSLR filmmaking is probably the fastest growing segment of the moving image market. This transcoding tutorial is just a starting place for those of you that want to work with your footage in the editing room. As I said earlier, new workflows and software products are already on the way. Stay tuned! Stay sharp! Can't wait to see you and your film on the festival circuit!

David Flores is a photographer and filmmaker based in New York City. He is a member of the B&H Creative Content Team. His latest film, Blue King, is set to debut in 2010 at the Derby City Film Festival.